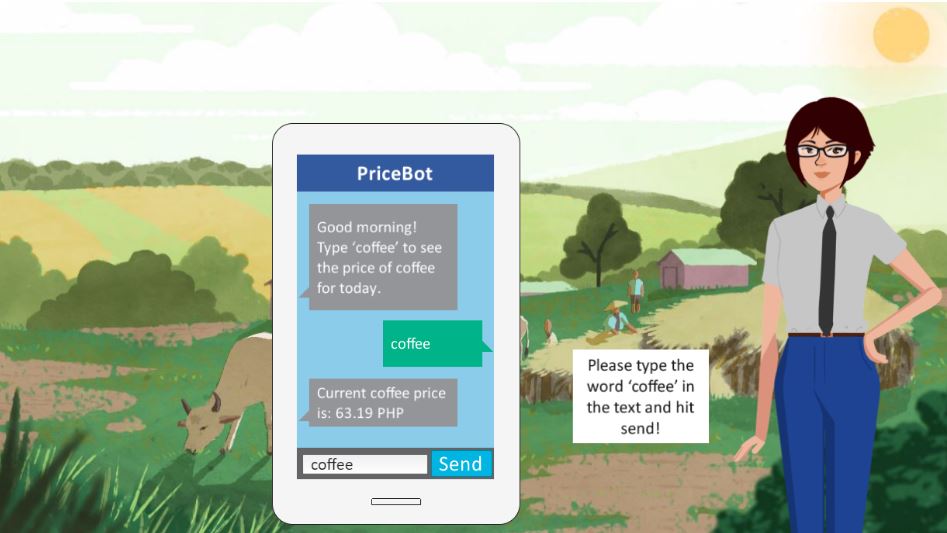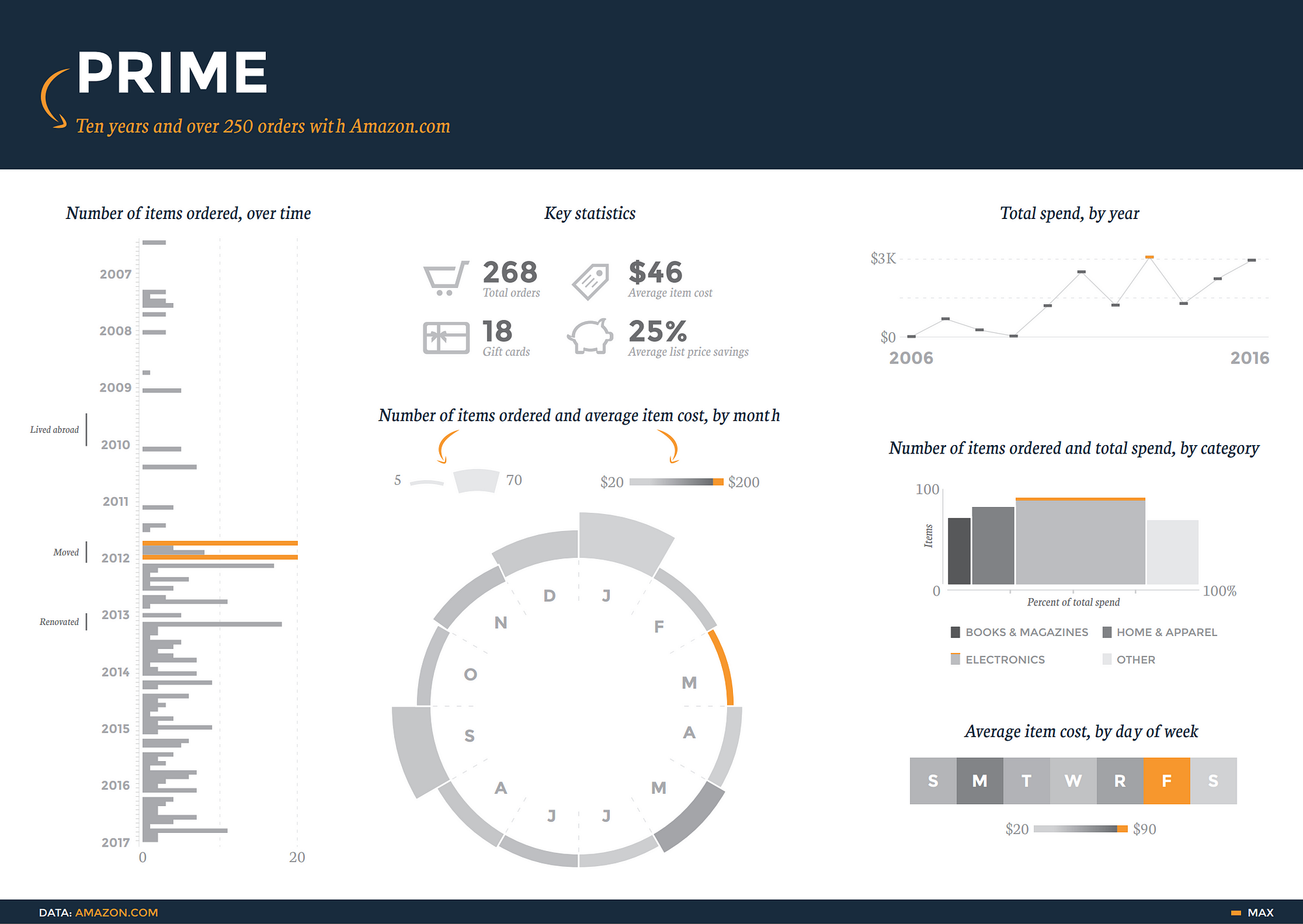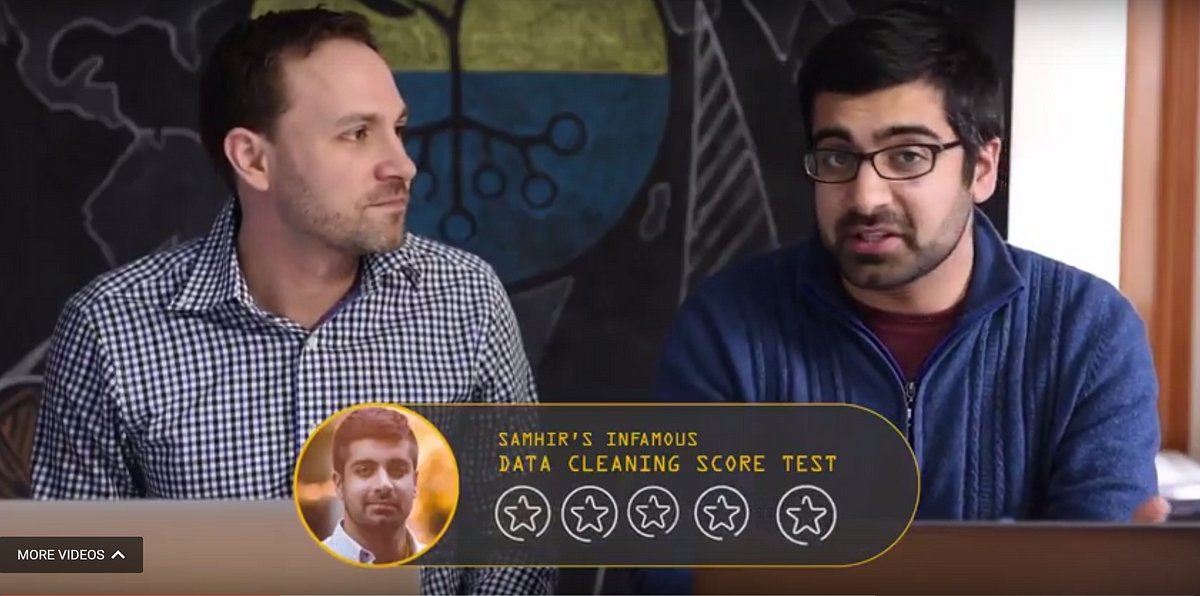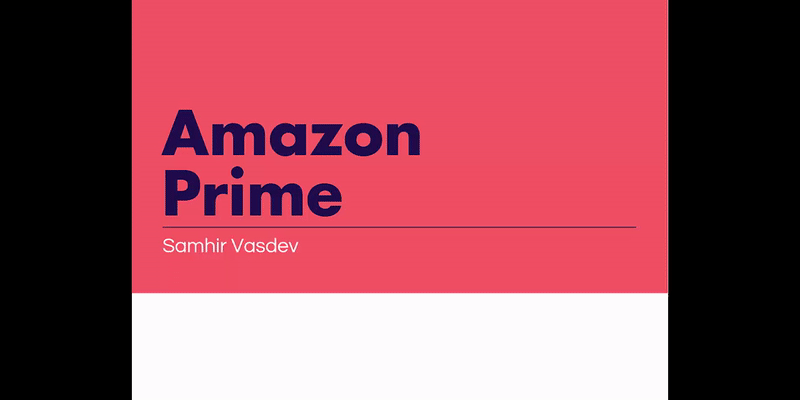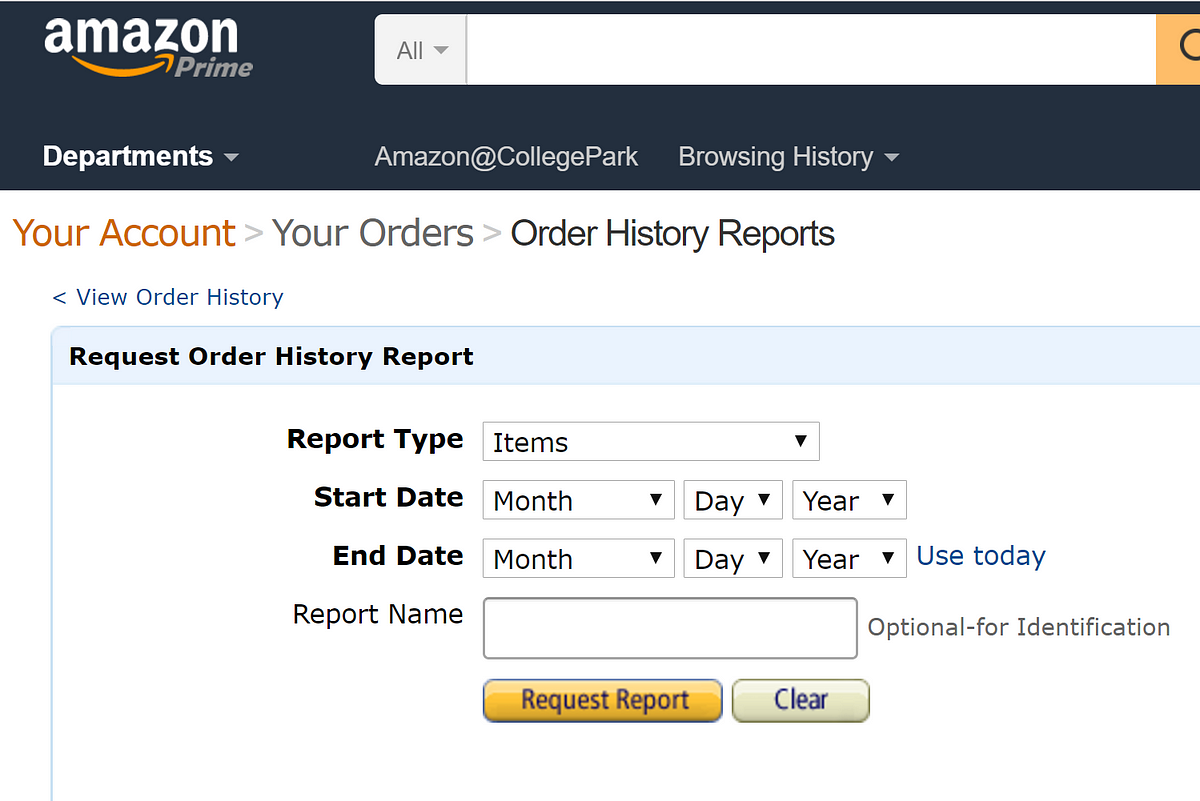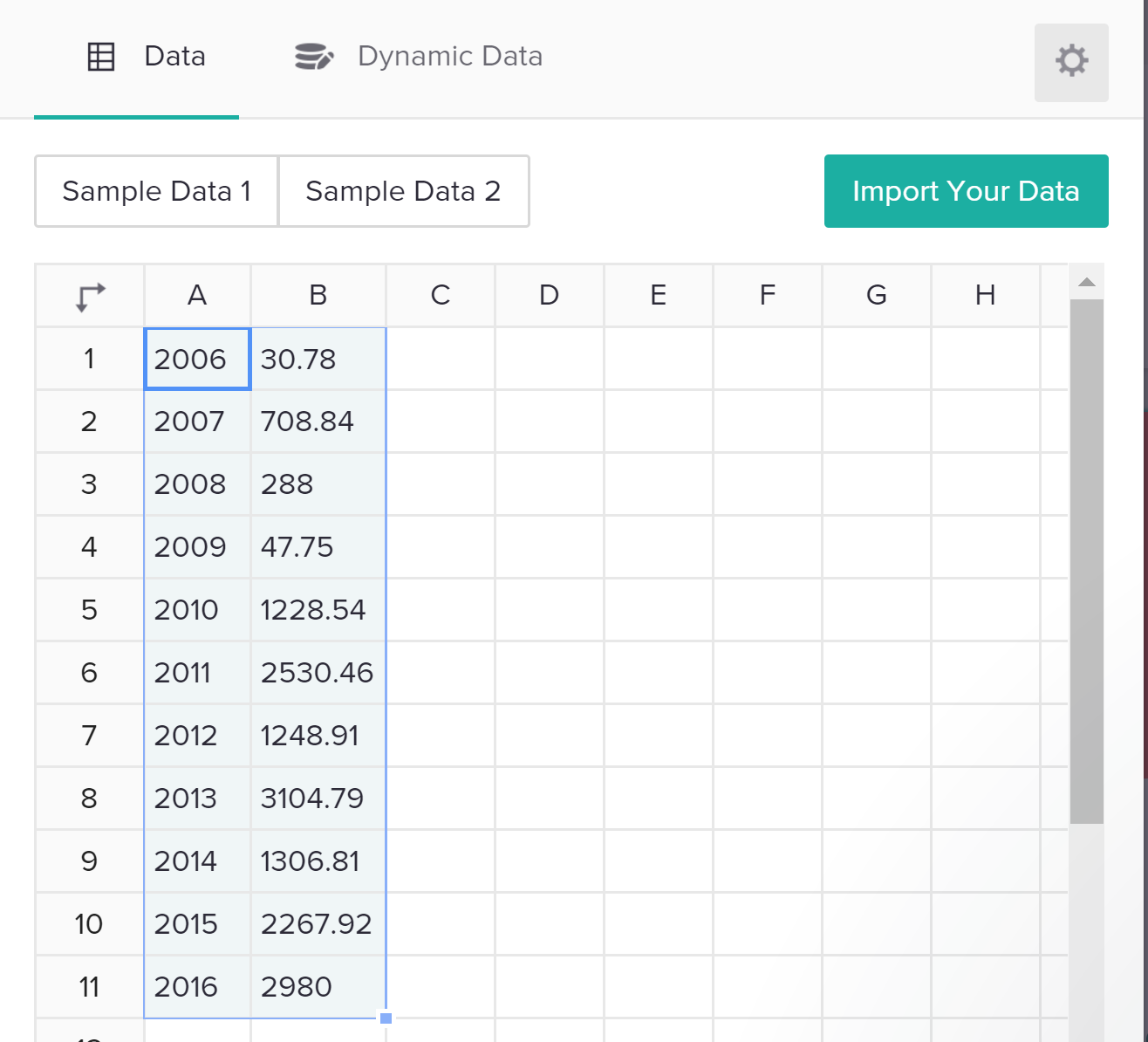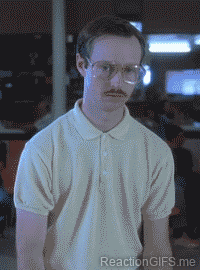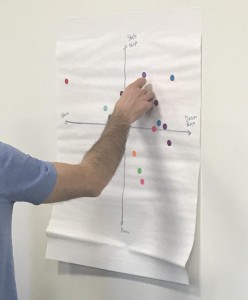Picture this: You’ve just finished the latest Technology for Knowledge Management online course. After four engaging weeks, the guest experts, forums, and content already have you excited to demonstrate your new skills to colleagues and employers. But, how do you get credit for being on the cutting edge of online learning? Fortunately, LinkedIn is evolving into something far beyond the mere online resume holder it once was known to be. In fact, LinkedIn is ahead of the curve on acknowledging that the capacity of an employee is not necessarily tied to traditional educational experience alone. Among other features, the employment-oriented social networking platform now includes an interactive section for core competencies, recommendations, and- you guessed it- certificates.
A badge on LinkedIn is no replacement for a university diploma (well, not yet anyway), but certificates can demonstrate mastery of a particular skillset, like the ability to build an SMS campaign in TextIt or to create compelling visualizations in Tableau. In the remainder of this post, you will find instructions on how to add your TechChange certificates to your LinkedIn profile. If you haven’t yet taken advantage of our other social media opportunities for alumni, be sure to join our Facebook and LinkedIn groups!
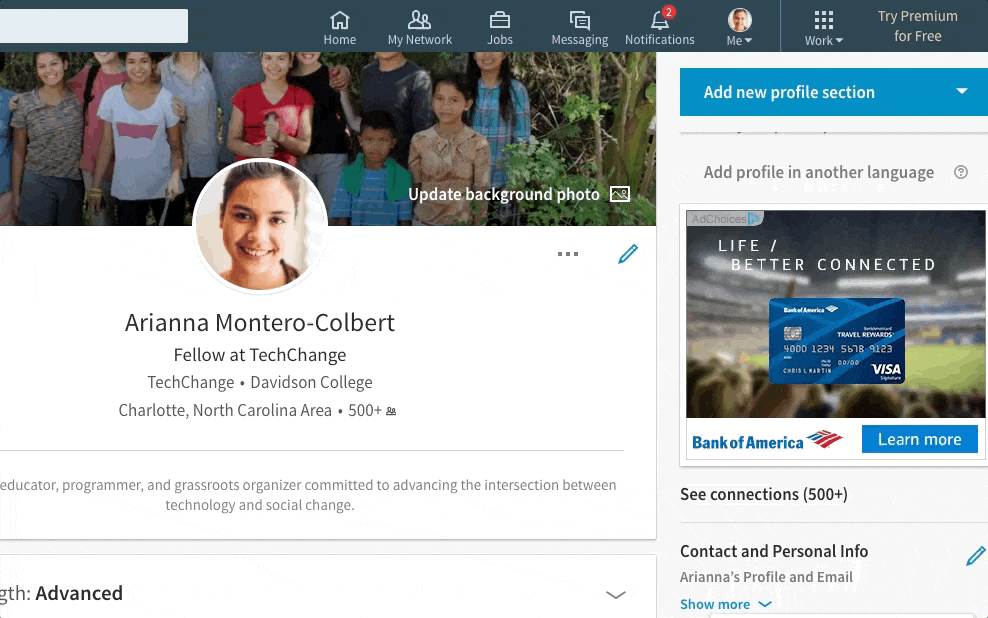
Step 1: Add an “Accomplishments” section to your profile. It can be found on the right side of your profile page. If you already have any certifications listed on your profile, you may instead need to hit the “+” sign next to the “Accomplishments” tab to find this pop up window.
Step 2: Once you’ve selected the option to add a certificate, a pop up window will appear asking you to enter information about your certificate.
The rest of the process is relatively straightforward. You can enter the name of the course you completed for “Certification name”. Under “Certification authority”, a drop down menu will appear once you’ve started typing, where you will be able to find TechChange.
After entering the month and year in which you received your certificate, check the box for “This certification does not expire”. This will make the “To” date disappear. Finally, you’re given the option to publicly link to a PDF version of the certificate. Oftentimes, this isn’t necessary, but if you’re interested, skip to the end of this post for instructions.
Especially if you’re a TechChange veteran, it might be worth adding as a new section to your resume entirely! Employers love seeing qualified job candidates, and these certificates could be that one thing that bumps your resume to the top of the stack.
(Optional) How to add a link to your certificate on your profile:
- You’ll need to make sure you have your certificate(s) handy. Make sure you know where it exists on your computer’s file system so you can quickly upload and access it. If you can’t find yours, reach out to us at info@techchange.org and we’ll get you another copy.
- Once you have your certificate, you’re going to need to host your file in a publicly available place online. The easiest ways to do that are through Dropbox or Google Drive.
- Double check to make sure that you’ve set the viewing privileges to “anyone with the link”!
- Copy the link to the “Certification URL” box on LinkedIn. You’re done!
Have any other questions about your TechChange experience? Want to see a tutorial on some other topic related to your course? Haven’t taken a course yet but looking to?
Shoot us an email at info@techchange.org.